The License manager is not functioning or is improperly installed trong AutoCAD
Vấn đề:
The License manager is not functioning or is improperly installed trong AutoCAD.
Trên màn hình Windows xuất hiện thông báo báo lỗi “The License manager is not functioning or is improperly installed” khi chúng ta mở bất kì sản phẩm nào của AutoCAD (AutoCAD, AutoCAD LT, AutoCAD MEP,vv…)
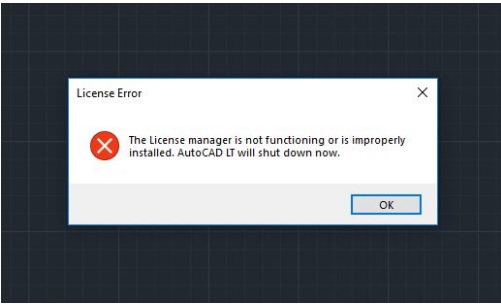
Giải quyết:
Cách 1: Kiểm tra trạng thái FlexNet Licensing Service
1. Chọn Start (hoặc click chuột phải Start trên Win 10) >chọn Run hoặc dùng tổ hợp phím Window+R
2. Tại hộp thoại Run, gõ services.msc
3. Tại cột Name của Services, tìm mục FlexNet Licensing 64 và kiểm tra cột Status của nó phải là Running.
- Nếu cột Status của Flexnet Licensing 64 là running, đóng Services và chuyển sang cách 2.
- Nếu cột Status của Flexnet Licensing 64 là not running, tiếp tục bước 4.
4. Tại cột Startup Type , chọn chuột phải Manual >chọn Properties.
5. Tại mục Startup Type, chọn mũi tên sổ xuống và chọn Automatic, sau đó chọn OK.
6. Để chuyển trạng thái FlexNet sang Running, chọn chuột phải FlexNet, chọn Start.
Cách 2: Khởi chạy quyền administrator.
Click chuột phải vào icon của sản phẩm trên Desktop, chọn Run As Administrator
Cách 3: Tạo lại Licensing data file.
AutoCAD của chúng ta sẽ không mở được nếu licensing data file bị mất hoặc bị lỗi.
1. Di chuyển đến thư mục sau:
- Đối với AutoCAD 2017: C:\ProgramData\Autodesk\CLM\LGS\<Product_Key>_2017.0.0.F
- Đối với AutoCAD 2018: C:\ProgramData\Autodesk\CLM\LGS\<Product_Key>_2018.0.0.F
- Nếu thư mục không có, chúng ta phải cho phép hiện folder đó lên
- Nếu thư mục không tồn tại, chúng ta phải tạo folder đó.
2. Nếu file LGS.data có sẵn trong folder, chúng ta hãy xóa nó.
3. Sử dụng một trình soạn thảo văn bản (như Notepad) để tạo file LGS.data trong folder.
4.Mở file LGS.data và nhập:
- _STANDALONE (nếu sản phẩm có serial number)
- _NETWORK
- _USER (nếu license dựa vào Autodesk ID và không có serial number)
5. Lưu file LGS.data và đóng lại.
6. Mở AutoCAD.
Cách 4: Thử các phương pháp khắc phục sự cố
Nếu các giải pháp trước đó không giải quyết được vấn đề, chúng ta hãy thử lần lượt các giải pháp sau. Sau khi thử giải pháp nào, chúng ta nên mở lại AutoCAD để kiểm tra.
- Quét hệ thống của chúng ta bằng phần mềm chống virus để kiểm tra phần mềm quảng cáo hoặc phần mềm độc hại. Nếu phát hiện phần mềm quảng cáo hoặc phần mềm độc hại, chúng ta phải tiến hành gỡ cài đặt.
- Vô hiệu hóa phần mềm chống virus.
- Đăng xuất khỏi tất cả các Autodesk cloud và ứng dụng cloud có thể đang chạy trên hệ thống của chúng ta (ví dụ: Autodesk Desktop App, A360, Fusion 360 …)
- Kích hoạt lại license:
- Tìm đến thư mục C:\Users\<username>\AppData\Roaming\Autodesk\ADUT và remove tất cả file.
- Đến thư mục C:\Users\<username>\AppData\Local\Autodesk\WebService và remove file LoginState.xml
- Đến thư mục C:\ProgramData\FLEXnet, nếu folder này tốn tại thì remove tất cả file có tên adskflex.
- Khởi động AutoCAD và kích hoạt license.
- Gỡ cài đặt AutoCAD và tiến hành cài đặt lại.
Cách 5: Tạo gói cài đặt lại sản phẩm
1. Nếu không gỡ bỏ cài đặt trước của sản phẩm AutoCAD, hãy gỡ bỏ nó ngay bây giờ bằng cách sử dụng Windows Uninstall control panel.
2. Làm theo các hướng dẫn này để tạo triển khai.
3. Xác định vị trí file Setup.exe trong đường dẫn triển khai.
4. Nhấp chuột phải Setup.exe và chọn Run As Administrator.
5. Thực hiện theo các hướng dẫn để cài đặt triển khai sản phẩm AutoCAD.
6. Khởi động lại máy tính và bắt đầu sản phẩm AutoCAD.
Quốc Toàn – Pacisoft Vietnam
Nguồn: PACISOFT.vn | PACISOFT.vn


