Khi bạn tiến hành ghi bản trình bày, tất cả các phần tử (tường thuật, animation, di chuyển con trỏ, định giờ, v.v.) đều được lưu trong bản trình bày đó. Về bản chất, bản trình bày sẽ trở thành video mà khán giả của bạn có thể xem trong PowerPoint. Cùng xem hướng dẫn cụ thể khi chuyển trình bày sang Video trong Powerpoint.
Các tùy chọn để chuyển trình bày sang Video trong Powerpoint
Bạn có hai tùy chọn để chuyển bản trình bày thành video sẵn sàng cho mọi người xem:
- Lưu/xuất bản trình bày của bạn lên định dạng tệp video (. MP4 hoặc. wmv).
- Lưu bản trình bày dưới dạng tệp Trình chiếu PowerPoint (.ppsx). (Trình chiếu PowerPoint sẽ hiển thị trên toàn màn hình trong Trình chiếu, sẵn sàng để xem ngay lập tức).
Lưu dưới dạng tệp video
Sau khi bạn đã tạo trang chiếu và ghi toàn bộ định giờ và tường thuật cũng như thao tác con trỏ laser mà mình muốn đưa vào, bạn đã sẵn sàng để tạo tệp video.
- Trên menu Tệp, chọn Lưu để đảm bảo toàn bộ công việc gần đây của bạn đã được lưu trong định dạng bản trình bày PowerPoint (.pptx).
- Bấm vào Tệp > Xuất > Tạo Video. (Hoặc trên tab Ghi của dải băng, bấm vào Xuất sang Video.)
-
Trong hộp thả xuống đầu tiên bên dưới đầu đề Tạo Video, chọn chất lượng video bạn muốn, điều này sẽ liên quan tới độ phân giải của video hoàn thiện. Chất lượng video càng cao thì kích thước tệp càng lớn. (Bạn có thể muốn kiểm tra để xác định tùy chọn đáp ứng nhu cầu của mình).
|
Tùy chọn |
Giải pháp |
Để hiển thị trên |
|---|---|---|
| Ultra HD (4k)* | 3840 x 2160, kích thước tệp lớn nhất | Màn hình lớn |
| Full HD (1080p) | 1920 x 1080, kích thước tệp lớn | Máy tính và màn hình HD |
| HD (720p) | 1280 x 720, kích thước tệp trung bình | Internet và DVD |
| Chuẩn (480p) | 852 x 480, kích thước tệp nhỏ nhất | Thiết bị di động |
* Tùy chọn Ultra HD (4k) chỉ sẵn dùng nếu bạn đang sử dụng Windows 10.
4. Hộp thả xuống thứ hai dưới đầu đề Tạo Video sẽ cho biết liệu bản trình bày của bạn có bao gồm tường thuật và định giờ hay không. (Bạn có thể chuyển đổi cài đặt này, nếu muốn.)
-
- Nếu bạn chưa ghi tường thuật được định giờ thì theo mặc định, giá trị này sẽ là Không Sử dụng Định giờ và Tường thuật đã Ghi.Thời gian mặc định dành cho mỗi trang chiếu là 5 giây. Bạn có thể thay đổi định giờ đó trong hộp Số giây dành cho mỗi trang chiếu. Ở bên phải hộp, bấm vào mũi tên lên để tăng thời lượng hoặc bấm vào mũi tên xuống để giảm thời lượng.
- Nếu bạn đã ghi tường thuật được định giờ thì theo mặc định, giá trị này sẽ là Sử dụng Định giờ và Tường thuật đã Ghi.
5. Bấm vào Tạo Video.
6. Trong hộp Tên tệp, nhập tên tệp cho video, duyệt tới thư mục sẽ chứa tệp này, rồi bấm vào Lưu.
7. Trong hộp Lưu dưới dạng, chọn Video MPEG-4 hoặc Windows Media Video.
Bạn cũng có thể theo dõi tiến trình tạo video bằng cách xem thanh tác vụ ở cuối màn hình. Quá trình tạo video có thể mất vài giờ, tùy thuộc vào độ dài của video và mức độ phức tạp của bản chiếu.
Mẹo: Đối với video dài, bạn có thể thiết lập để tạo video qua đêm. Bằng cách đó, video sẽ sẵn sàng cho bạn vào sáng hôm sau.
8. Để phát video vừa tạo, đi đến vị trí thư mục được chỉ định, rồi bấm đúp vào tệp.
Lưu dưới dạng Trình chiếu PowerPoint
Khi ai đó mở một tệp hiện PowerPoint, nó sẽ xuất hiện toàn màn hình trong trình chiếu, chứ không phải trong chế độ chỉnh sửa. Người xem sẽ bắt đầu xem bản trình bày ngay lập tức.
- Trên menu Tệp, chọn Lưu để đảm bảo toàn bộ công việc gần đây của bạn đã được lưu trong định dạng bản trình bày PowerPoint (.pptx).
- Trên menu Tệp, chọn Lưu Như.
- Chọn vị trí thư mục mà bạn muốn lưu trữ tệp Trình chiếu PowerPoint của mình.
- Trong hộp Lưu dưới dạng, chọn Trình chiếu PowerPoint (*.ppsx).
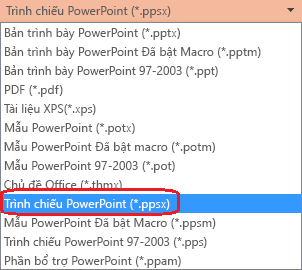
Lưu dưới dạng trình chiếu
5. Chọn Lưu.
Phần nào của bản trình bày sẽ không được đưa vào video?
Các mục sau sẽ không được đưa vào video mà bạn phải tạo bằng PowerPoint:
- Phương tiện được chèn trong các phiên bản trước của PowerPoint. Để đưa đối tượng này vào video, bạn có thể chuyển đổi hay nâng cấp đối tượng phương tiện đó.Ví dụ: nếu bạn chèn phương tiện bằng PowerPoint 2007 thì phương tiện này sẽ được liên kết và sẽ phát trong bản trình bày. Tuy nhiên, khi bạn xuất tệp dưới dạng video thì phương tiện được liên kết sẽ bị loại bỏ. Bạn có thể chuyển đổi tệp đó sang định dạng tệp mới (bấm vào tab Tệp, rồi dưới mục Thông tin, bấm vào Chuyển đổi) hoặc bạn có thể bấm chuột phải vào đối tượng phương tiện, rồi bấm vào để nâng cấp; thao tác này sẽ nhúng tệp và xuất tệp một cách phù hợp.
- Phương tiện QuickTime (trừ khi bạn đã cài đặt codec QuickTime của bên thứ ba có tên là ffdShow và bạn đã tối ưu hóa để tương thích)
- Macro
- Điều khiển OLE/ActiveX
Bên trên là những hướng dẫn cụ thể cách chuyển bản trình bày sang video.
Mua ngay bản quyền Microsoft Office chính hãng với giá tốt nhất trên thị trường tại Pacisoft – nhà phân phối phần mềm hàng đầu Việt Nam. Liên hệ ngay với chúng tôi để nhân được tư vấn mua hàng.
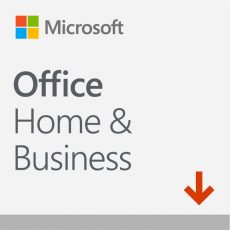
Mua bản quyền Office tại PaciSoft


