Hướng dẫn sử dụng BitLocker để mã hóa dữ liệu
Vấn đề:
BitLocker là tính năng mã hóa dữ liệu được Microsoft giới thiệu trong Windows 7. Trên Windows 8, tính năng này vẫn được giữ lại và được cải tiến khá nhiều. Trên Windows 10 có nhiều kiểu mã hóa khác nhau, mã hóa hệ thống File – Encrypting File System (EFS) hoặc sử dụng BitLocker để mã hóa dữ liệu (BitLocker Drive Encryption)….
Nếu chúng ta có một số dữ liệu quan trọng được lưu trong ổ cứng máy tính hoặc ổ USB flash. Để bảo mật dữ liệu, chúng ta có thể mã hóa dữ liệu trong ổ cứng hoặc trên ổ flash USB của chúng ta bằng tính năng mã hóa dữ liệu BitLocker của Microsoft.
Giải quyết:
Hướng dẫn sử dụng BitLocker:
1. Vào Control Panel → chọn System and Security → chọn BitLocker Driver Encryption → chọn ổ cứng hoặc ổ USB muốn mã hóa → chọn Turn On BitLocker. Hoặc vào My computer (This PC) → chọn chuột phải ổ cứng hoặc ổ USB muốn mã hóa → chọn Turn On BitLocker.
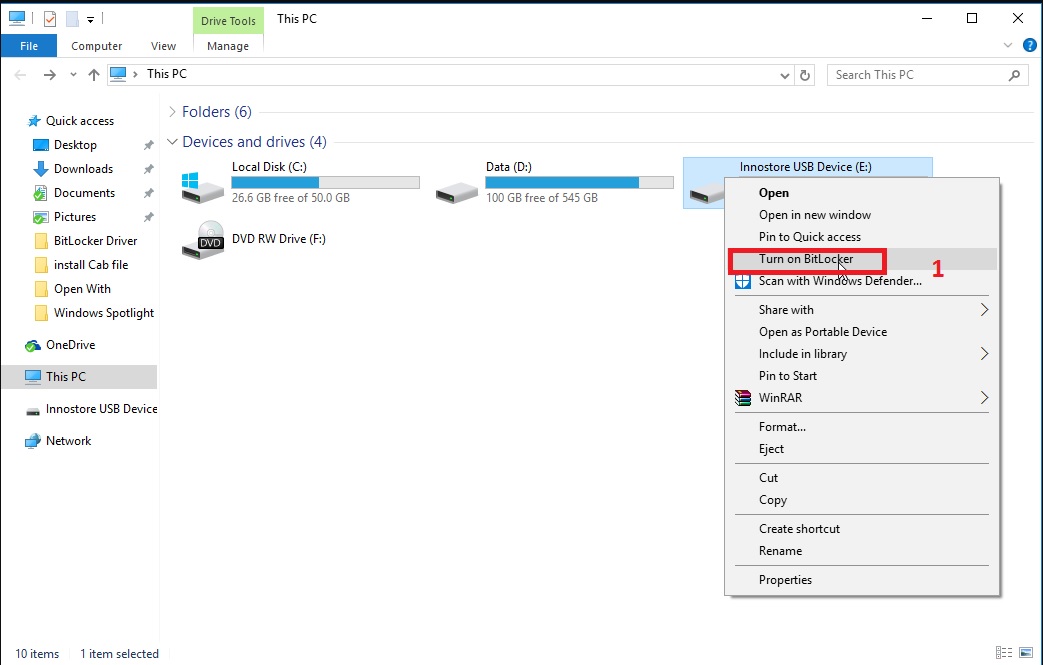
2. Hộp thoại BitLocker Drive Encryption hiển thị, chúng ta sẽ có hai cách để chọn mở khóa USB:
- Use a password to unlock the drive: chúng ta sử dụng mật khẩu để mở khóa ổ mã hóa, chúng ta nhập mật khẩu mới và xác nhận lại mật khẩu. Chú ý mật khẩu phải ít nhất có 7 ký tự và cần bảo vệ mật khẩu của mình.
- Use my smart card to unlock the drive: sử dụng thẻ thông minh để mở khóa ổ mã hóa. Chúng ta phải cắm thẻ thông minh vào máy để xác nhận.
Sau khi tích chọn một trong hai cách mở khóa, chúng ta chọn Next.
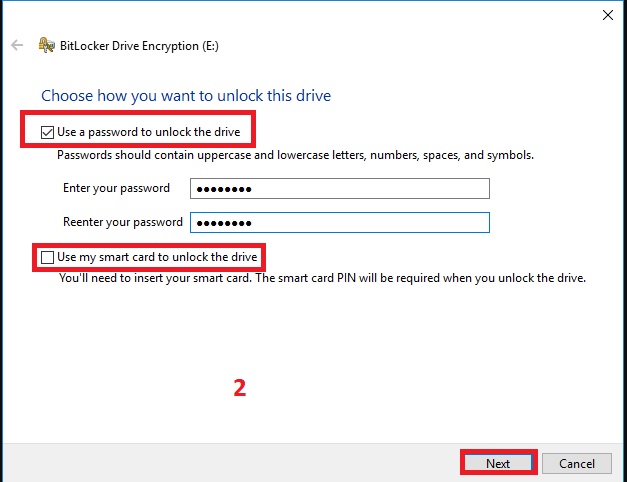
3. Tại hộp thoại How do you want to store your recovery key?, chúng ta chọn phương thức phục hồi lại key trong trường hợp chúng ta quên mật khẩu hoặc mất thẻ thông minh. Có 4 lựa chọn cho chúng ta đó là Save to your Microsoft, Save to a USB flash drive, Save to file hoặc Print the recovery key. Sau đó chọn Next.
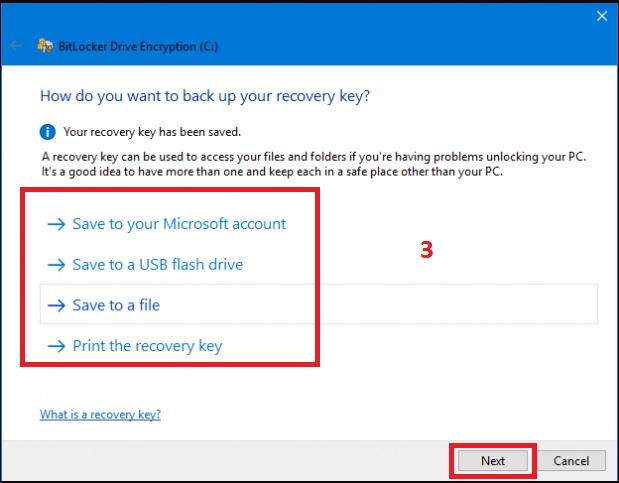
4. Chọn số lượng ổ đĩa chúng ta muốn mã hóa tùy thuộc vào nhu cầu của chúng ta. Có hai lựa chọn cho chúng ta là Encrypt used diask space only (Mã hóa chỉ sử dụng không gian đĩa) hoặc Encrypt entire drive (Mã hóa toàn bộ ổ), sau đó chọn Next.
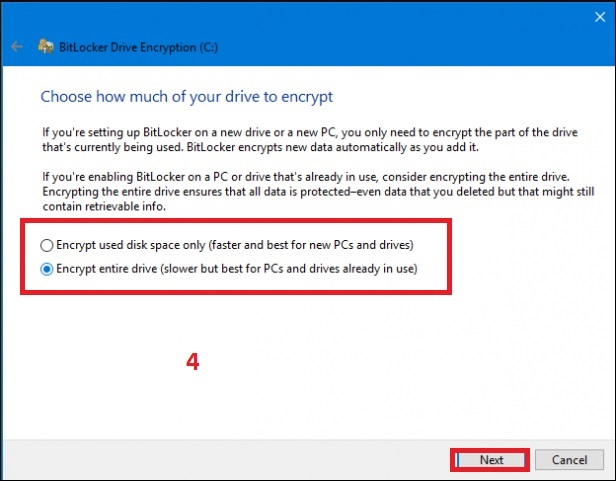
5. Chọn Start encrypting để bắt đầu mã hóa.
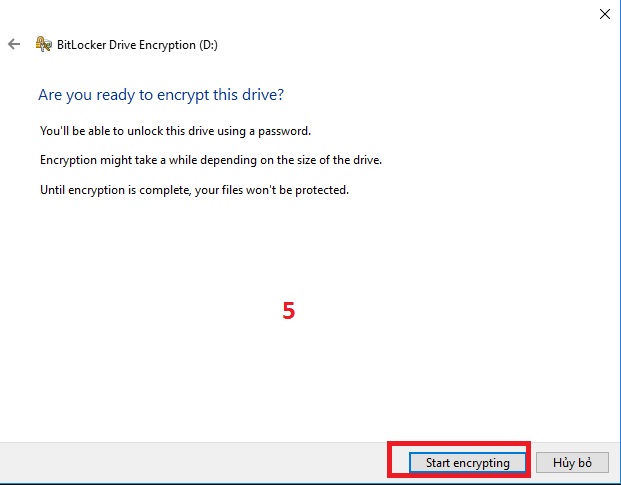
6. Quá trình mã hóa diễn ra tùy thuộc vào hiệu suất của máy tính và dung lượng phân vùng được mã hóa.
7. Sau khi mã hóa hoàn tất, chọn Close.
Sau khi mã hóa hoàn tất, chúng ta tiến hành rút USB và cắm lại, mã hóa sẽ có hiệu lực. Hoặc tiến hành khởi động lại máy, mã hóa sẽ có hiệu lực đối với ổ cứng. Chúng ta sẽ được yêu cầu nhập mật khẩu hoặc Recovery key trước khi chúng ta truy cập nó.
Hướng dẫn tắt BitLcker
1. Chọn chuột phải ổ đĩa được mã hóa → chọn Manage BitLocker.
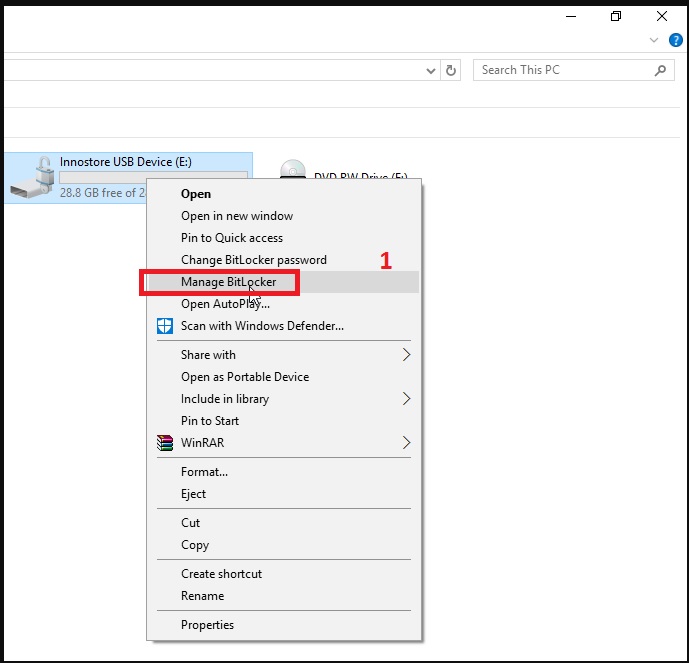
2. Sau khi cửa sổ BitLocker Drive Encryption mở ra. Xác định vị trí các phân vùng được mã hóa và sau đó chọn Turn off BitLocker để giải mã ổ đĩa.
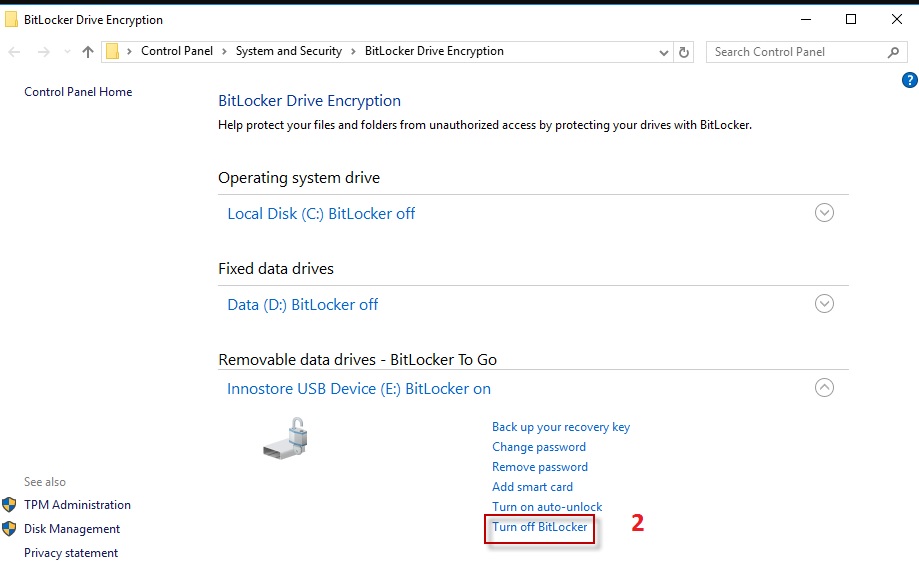
Quốc Toàn – Pacisoft Vietnam
Nguồn: PACISOFT.vn | PACISOFT.vn


