Cấu hình POP3 cho eM Client
Vấn đề:
eM Client (www.emclient.com) là một ứng dụng email cho Windows. Sử dụng POP3, chúng ta có thể đồng bộ hộp thư SmarterMail với eM Client.
Với POP3, thư của chúng ta được lưu trong một hộp thư trên remote server cho đến khi chúng ta kiểm tra thư của mình. Khi kiểm tra thư, tất cả thư trong hộp thư đến của chúng ta được tải xuống máy tính và không còn lưu trữ trên máy chủ nữa. Nếu sử dụng POP3 và đang đi du lịch hoặc kiểm tra thư từ nhiều địa điểm, chúng ta sẽ không thể xem thư cũ của mình vì thư chỉ tồn tại trên máy tính mà ban đầu mà chúng ta đã nhận được thư.
Giải quyết:
Để tạo kết nối POP3 với SmarterMail, thực hiện các bước sau đây:
1. Mở ứng dụng eM Client.
2. Click Menu →Click Tools →Click Account.
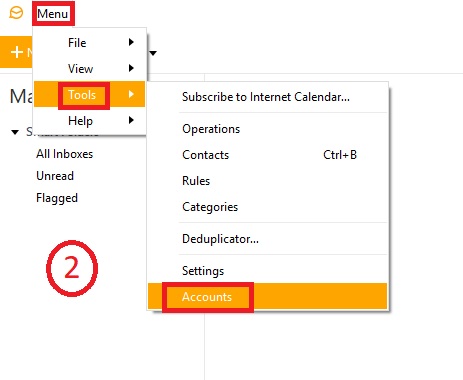
3. Click Mail →Click Others →Click Next.
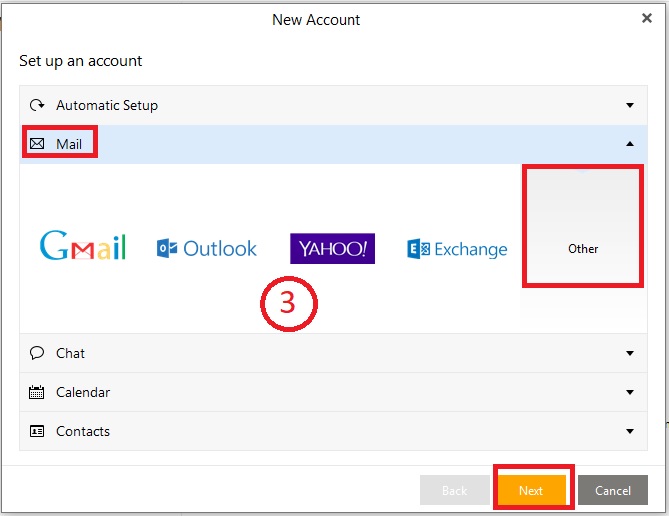
4. Nhập địa chỉ SmarterMail vào trường Email address, sau đó click Next.
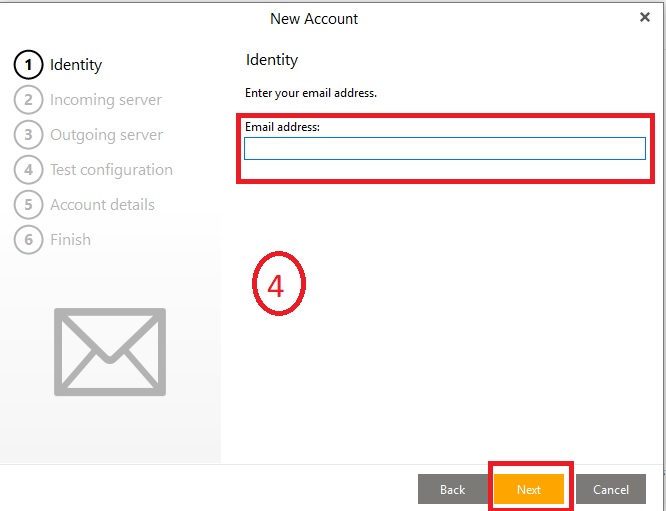
5. Chọn POP3 và điền thông tin vào các trường Incoming server, user name và nhập password, sau đó click Next.
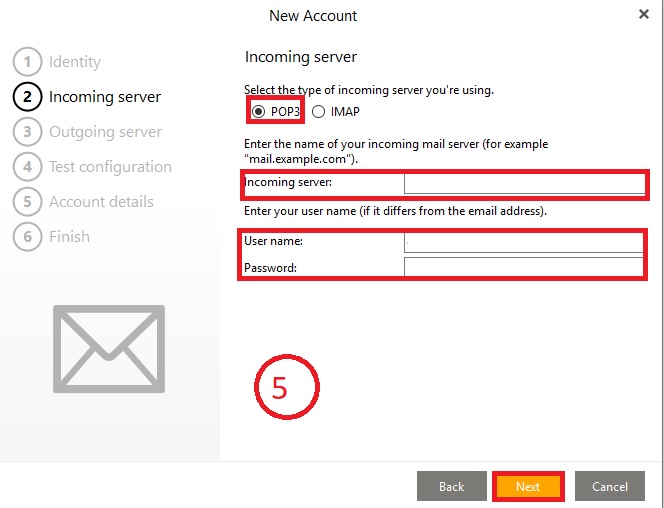
6. Điền thông tin vào các trường Outgoing server, user name và nhập password, sau đó click Next.
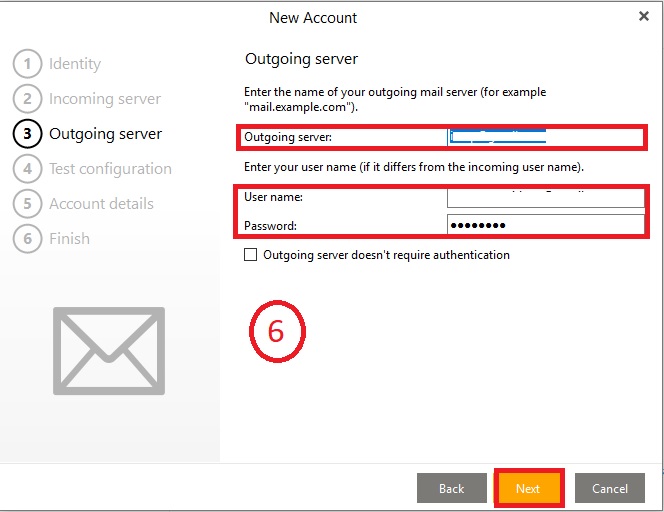
7. Tại mục Test configuration, nếu có bất kỳ cấu hình nào không thành công (SMTP hoặc IMAP), click Fix để giải quyết lỗi. Nếu không có lỗi, click Next.
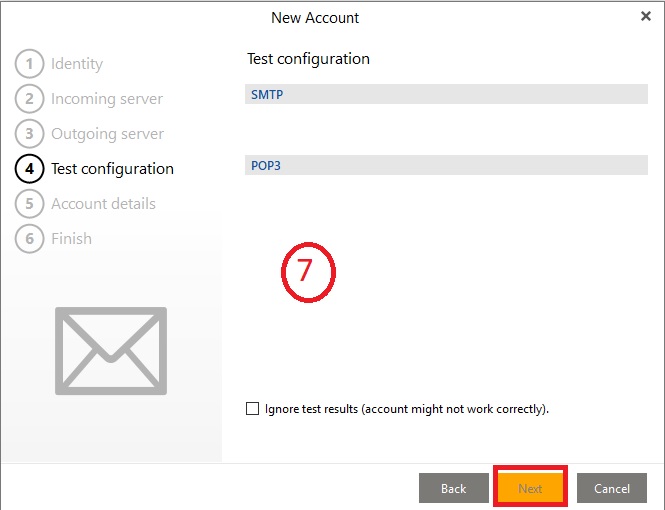
8. Thực hiện bất kỳ sửa đổi cần thiết nào đối với tên hiển thị của tài khoản được sử dụng trong eM Client. Nhập User name mà bạn muốn nó xuất hiện trên email gửi đi. Sau đó click Next.
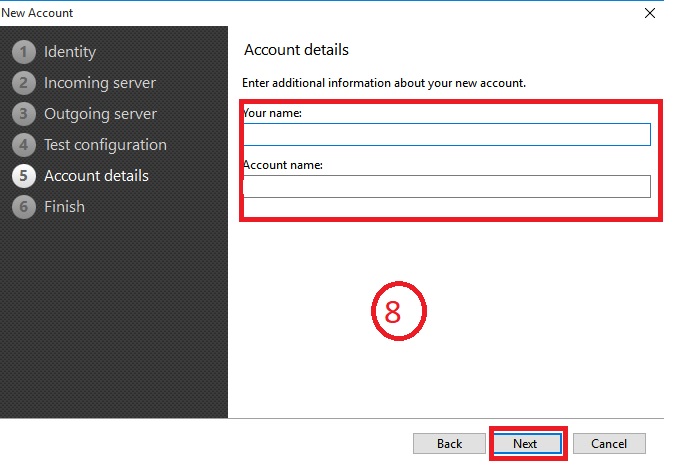
9. Click Finish để kết thúc quá trình cấu hình POP3.
Quốc Toàn – Pacisoft Vietnam


