Cài đặt TeamViewer Host
Vấn đề:
TeamViewer Host được sử dụng 24/7 để truy cập vào các máy tính từ xa (remote computers), làm cho nó trở thành một giải pháp lý tưởng cho các ứng dụng như giám sát từ xa, bảo trì máy chủ, hoặc truy cập văn home-office.
Chúng ta có thể chọn giữa 2 loại TeamViewer Host khác nhau: TeamViewer Host có logo TeamViewer hoặcCustom Host.
Giải quyết:
Để tạo Custom Host, chúng ta có thể làm như sau:
1. Truy cập vào TeamViewer Management Console và tiến hành login.
2. Click Design and Deploy tại mục Home.
3. Tại tab Design & Deploy, click Add Host →Host.
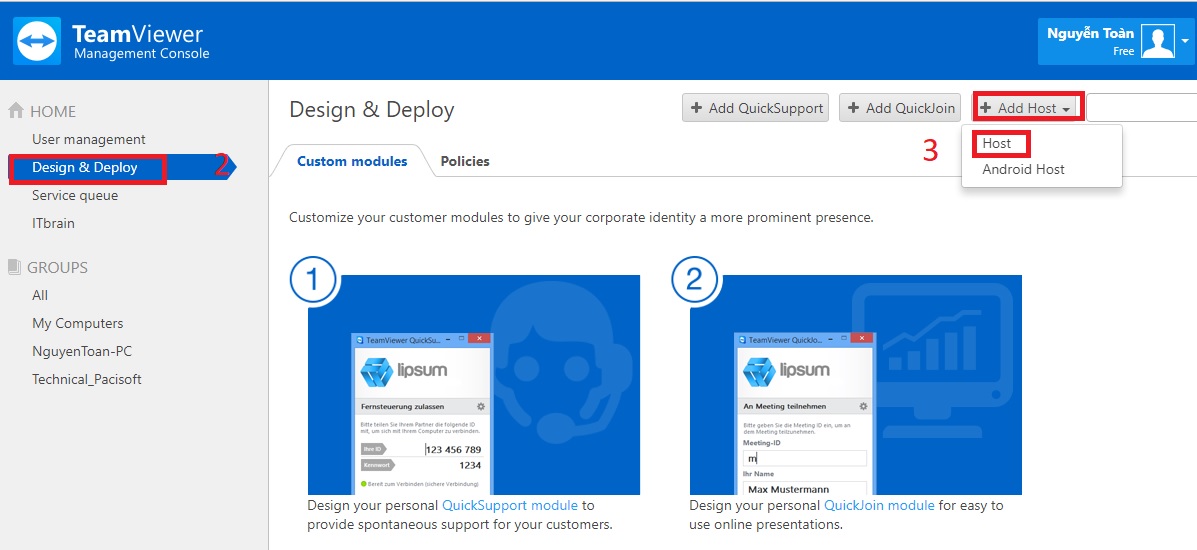
4. Tại tab My Host, có một số thông tin chúng ta cần điền, sau đó click Save.
Name-Phục vụ để xác định các mô-đun trong tổng quan về mô-đun tùy chỉnh của bạn.
Tích chọn Automatically add computer to a group in your computer: mọi thiết bị trên TeamViewer Host Module được cài đặt sẽ tự động thêm vào group được chọn trong danh sách Máy tính & Danh bạ (Computer & Contacts list). Hãy chọn một group cho các thiết bị này từ danh sách Computers & Contacts.
Tích chọn Allow users to create a service request: Cho phép người dùng tạo một yêu cầu dịch vụ. Chọn group cho các thiết bị này trong danh sách Computer & Contact.
TeamViewer policy– Chọn policy cho thiết bị.
Title: Tiêu đề- Cho phép bạn chỉnh sửa tiêu đề.
Text: Văn bản – Cho phép bạn chỉnh sửa văn bản chào đón trong cửa sổ chính.
Logo– Chọn biểu trưng của riêng bạn, sẽ được hiển thị ở phần trên cùng của cửa sổ chính.
Text color: Màu văn bản – Cho phép bạn chỉnh sửa màu chữ. Nhấp vào trường bên trái để hiển thị hộp màu và chọn một màu.
Background color: Màu nền – Cho phép bạn chỉnh sửa màu nền. Nhấp vào trường bên trái để hiển thị hộp màu và chọn một màu.
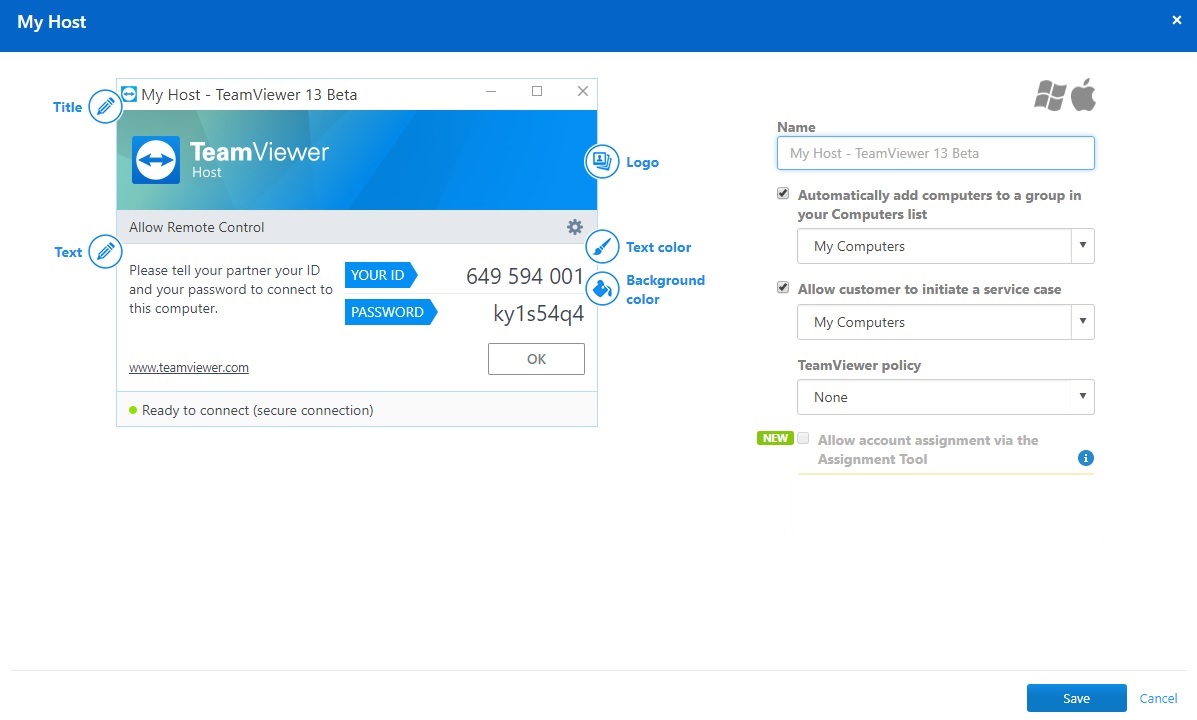
5. Tại Your permanent link, chúng ta có thể tự định nghĩa cho mình một liên kết hoặc là để mặc định. Click Edit để chỉnh sửa liên kết. Sau đó click OK.
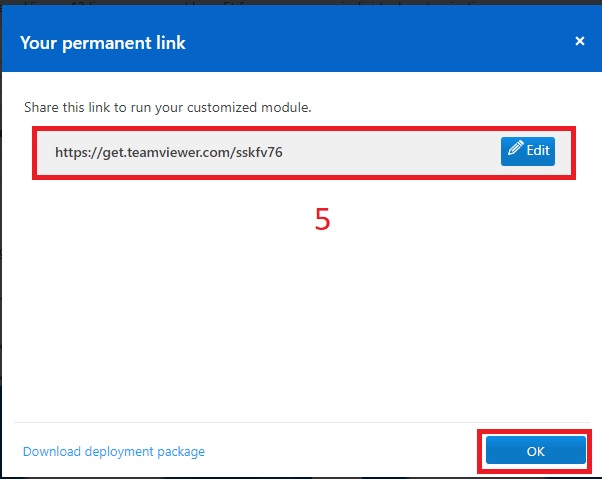
Quốc Toàn – Pacisoft Vietnam


